こんにちは。
何でもやってみよう精神のぱぴ子です!
Googleのアカウント名を変えずにYouTubeの名前だけ変えたいなって思ったことないですか??
私はYouTube配信してないんですけど、カメラが趣味の主人が以前に動画編集の練習として作った動画を1本だけアップしていました。その時に付けたそこのチャンネル名が「のすけちゃんねる」(息子の名前からきてます笑)なんですが、ブログを始めた今、アドセンスの確認をしても、メールを開いても画面に"のすけちゃんねるさん"みたいに出るのが気になってしまって😂💦
そこでグーグルのアカウント名を変更しようとしたら、なんと漏れなくYouTubeのチャンネル名も変更されてしまう・・・。
どうやらチャンネル名はアカウント名がそのまま反映されるようになってるみたいですね。
どうしたらYouTubeアカウント名をグーグルアカウント以外のものにできるのかとネットで調べました!!
でもこういう事に慣れていない私にはYouTubeの解説動画や説明ブログ、Googleヘルプを見てももイマイチわからず。「文字だけじゃわからーーん!!」となったり、「知らん言葉出てきたぞ。」となってしまう。笑
ですが自分なりに試行錯誤し出来ました!やってみたら簡単でした♡
同じように困っている方もいるかも知れないので今回ブログでシェアさせて頂きます♡


アカウント名とチャンネル名を分ける方法
①チャンネルのアカウントとは別にブランドアカウントを作成する
*ブランドアカウントとは・・・Googleアカウントとは関連付けずにチャンネルを運営できるアカウント。自分の名前や連絡先などを知られたくないときにも使えるし、複数のチャンネルを運営することも可能。
②作成したブランドアカウントにマイアカウントを移動する
簡単に説明すると以上2行程のみです!
詳しいやり方は次に画像付きでご説明します♡

詳しい実施手順
まずはYouTubeのトップページを開きます。
(今回はパソコンからの方法でご説明します)
ログインまだの方はログインしてください!
画面右上にある丸いやつ(名前の頭文字、もしくはご自身で設定された画像が表示されている所です)をクリック!

クリックするとツールバーが出てくるので【設定】をクリック。

設定を開くと「アカウント」のページが出てくるので、【新しいチャンネルを作成する】をクリックします!

YouTubeのアカウントとして使用したい名前を入力します。
入力ができたら【作成】ボタンをクリックしてください!

作成ボタンをクリックするとすぐにチャンネルが作成されます。
(今回私はもともと使っていた名前「のすけちゃんねる」をそのまま使うことにしました♡)
作成ができましたら、また右上の丸いやつ(正式名分かる方教えて笑)をクリックしてツールバーを表示させてください。

ツールバーの【アカウントを切り替える】をクリック
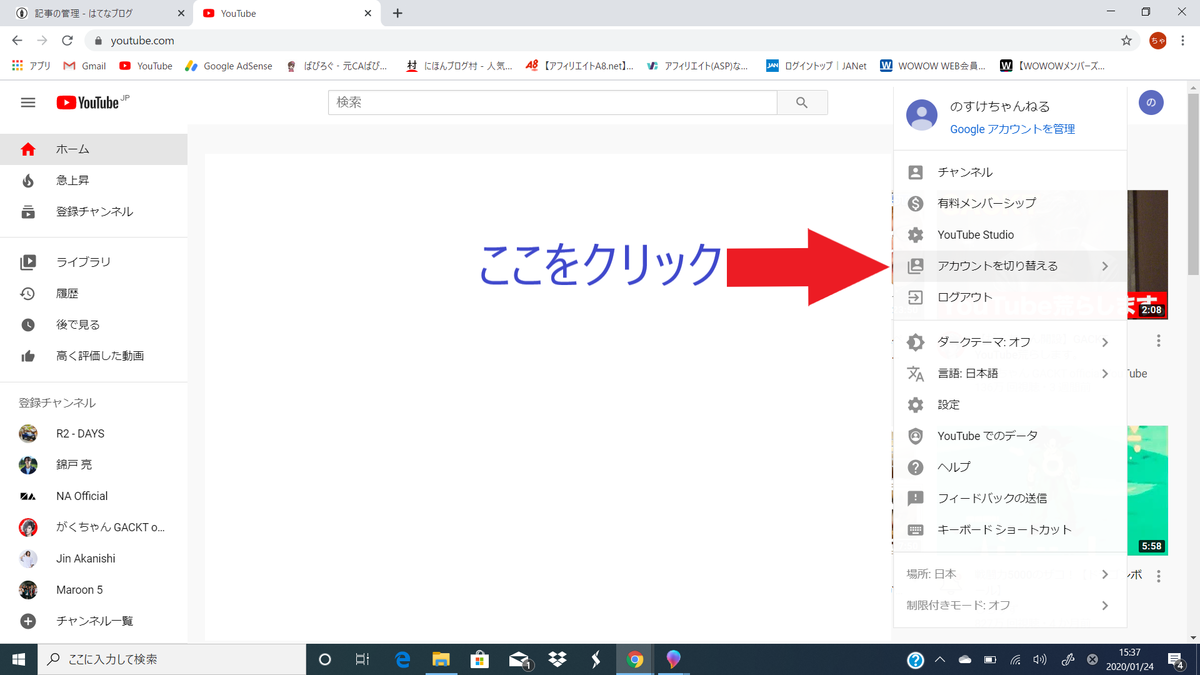
元のマイアカウントに切り替えてください。
画像の場合はブルーの人型にチェックが付いているのが新しく作ったアカウントですので、赤色のマイアカウントを選択します。

アカウントの切り替えができたら、マイアカウントのトップページに戻りますので、再度右上の丸いやつをクリック→ツールバーを表示→設定をクリック!!


設定画面にきたら左下の【詳細設定】をクリック!

次に【チャンネルをブランドアカウントに移動する】をクリックします

画面が切り替わったら先ほど作成したブランドアカウントをクリックします

現在のチェンネルと移行後のチャンネルが表示されるので確認して【チャンネルを移動】ボタンをクリック
(同じ名前にしたので分かりにくくてすみません・・・。)

「ほんまにいいんか?」的な確認が出てきますので、再度【チャンネルを移動】をクリック

チャンネルが移動されましたと表示されますのでこれで完了♡
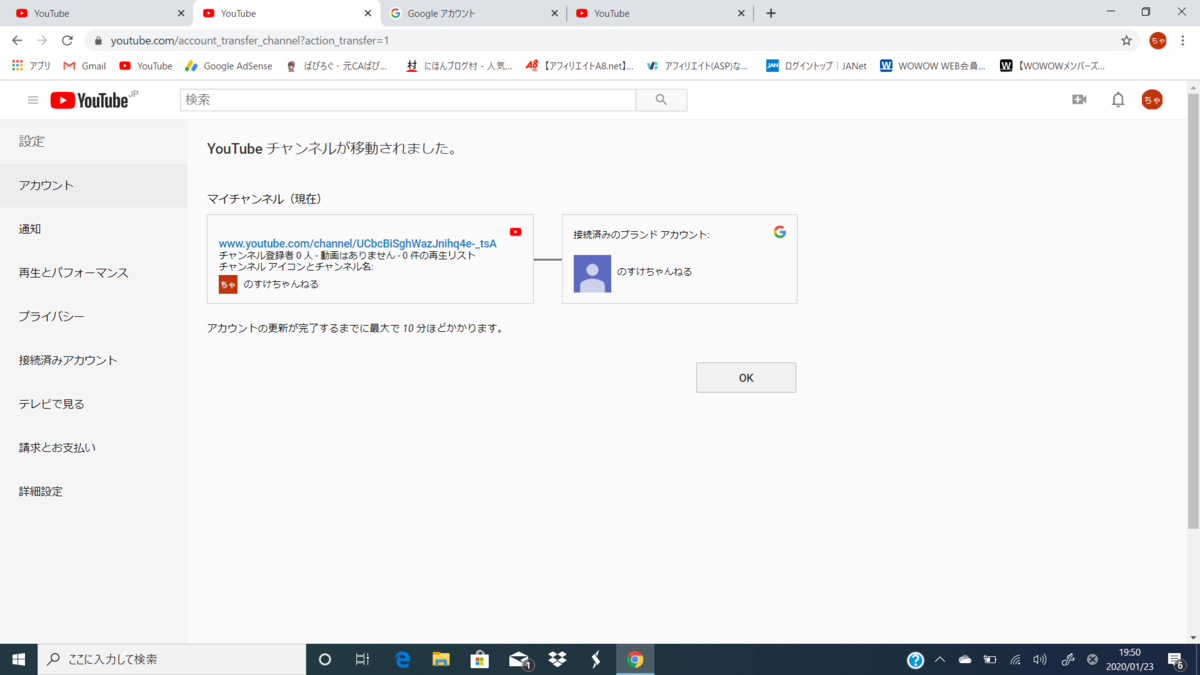
*アカウントの更新が完了するまで最大10分かかるらしいです
以上がマイアカウントからブランドアカウントへの引き継ぎ方法でした!
ここまでお疲れさまでした♡♡
アカウントの引き継ぎが完了したら、今後YouTubeでは今回新しく作ったブランドアカウントを利用すればOKです!これでGoogleアカウントを本名に変更しても大丈夫('ω')ノ
ブランドアカウントには登録チャンネルや、自分が投稿した動画もそのまま引き継ぎされていました♡便利ですね~笑
どなたかのお役に立てていたら嬉しいです♡